A cosa serve la barra di dialogo in basso a destra - Schede pratiche Ordissimo (Ordissimo v4)

Ti presentiamo la barra di dialogo, che sarà sempre a tua disposizione in basso a destra dello schermo. La stessa fornisce informazioni utili sullo status della connessione di rete, l’ora e ti consente di accedere alle impostazioni del tuo Ordissimo.

1) Wi-Fi: consente di connettersi ad una rete Wi-Fi (Internet senza fili),
2) Volume: regola il volume,
3) Batteria: presente solo per i computer portatili Ordissimo, indica la carica della batteria,
4) Zoom +/-: è possibile ingrandire o ridurre ciò che vedi sullo schermo,
5) Annulla l'ultima azione: è possibile annullare l'ultima azione eseguita, qualora fosse necessario,
6) Cestino: questo pulsante serve a cancellare gli elementi selezionati,
7) Istruzioni per l'uso: è possibile accedere a schede pratiche relative all'applicazione in cui ti trovi. Ad esempio, se sei in “Internet”, puoi “Imparare” a navigare e ad impostare la tua connessione.
8) Ora
1Dove si trova la barra di dialogo?
Sulla Home Page così come su qualsiasi altra pagina di Ordissimo, la barra di dialogo sarà sempre presente in basso a destra dello schermo.
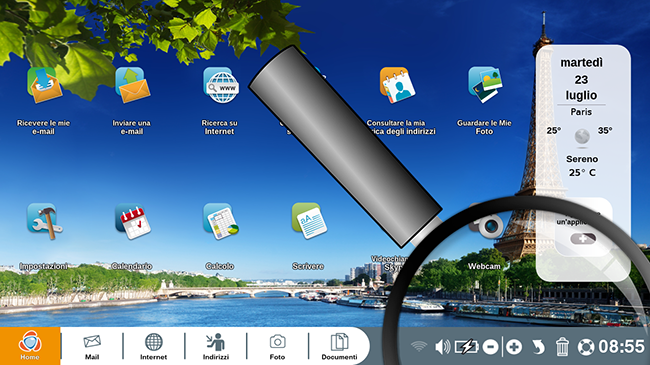
2 Stato delle connessioni di rete.
Dalla Home Page, cliccando sulla prima icona, è possibile visualizzare tutte le informazioni sullo stato delle connessioni di rete (via cavo ethernet o Wi-Fi, internet senza filo).
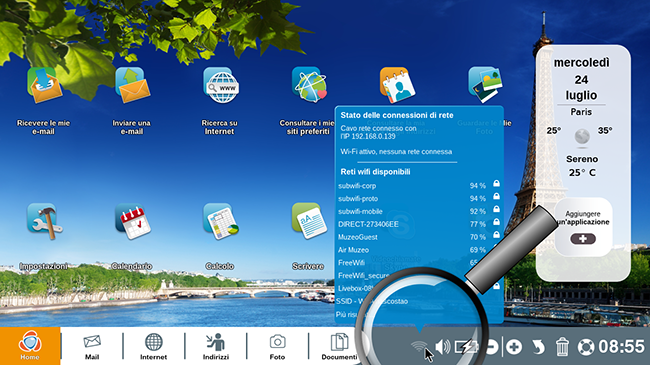
![]() Per saperne di più su come impostare una connessione Internet o salvare le tue reti Wi-Fi preferite, consulta le seguenti schede pratiche:
Per saperne di più su come impostare una connessione Internet o salvare le tue reti Wi-Fi preferite, consulta le seguenti schede pratiche:
Come configurare la connessione a Internet
Come connettersi automaticamente alle reti Wi-Fi preferite
3 Alzare o abbassare il volume.
La presente icona serve a regolare il volume di Ordissimo. Dopo aver cliccato sull'icona, è possibile diminuire o aumentare il volume a tuo piacimento, trascinando il cursore da sinistra a destra con il mouse.
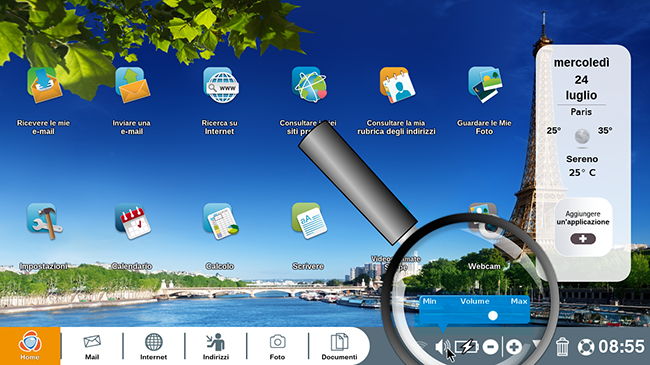
4 Carica della batteria.
Di seguito le icone che illustrano la carica della batteria:
|
La batteria si scarica |
Il computer è collegato alla presa: |
Queste icone sono presenti solo sui computer portatili Ordissimo.
Se possiedi un computer portatile Ordissimo e l’icona della batteria non é presente, vuol dire che la batteria non è collegata al computer.
5 Icone Zoom.
a. L'icona ![]()
Premendo più volte di seguito questo pulsante, i caratteri della Home Page diventeranno sempre più piccoli.
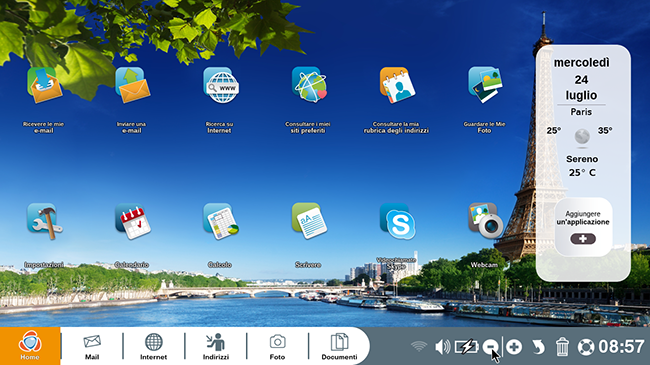
b. L'icona ![]()
Premendo più volte di seguito questo pulsante, i caratteri della Home Page diventeranno sempre più grandi.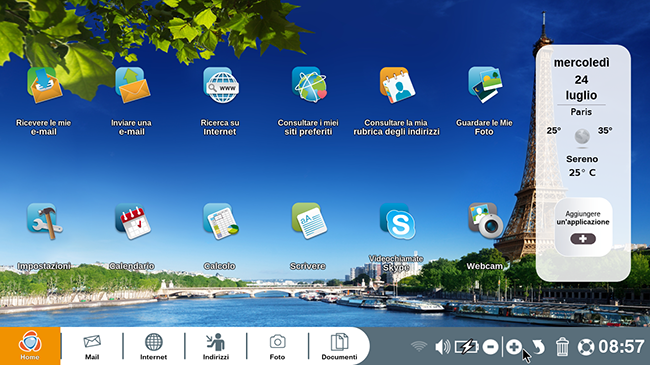
6 Annullare l'ultima azione.
Premendo l'icona del cestino per eliminare un documento, lo stesso sarà eliminato. Per recuperare il documento, sarà sufficiente cliccare sull'icona "Annullare l'ultima azione" e il documento riapparirà nella sua cartella d’origine. La cancellazione del documento è quindi annullata.
a. Esempio di annullamento.
In questo esempio, cliccare su "Documenti".
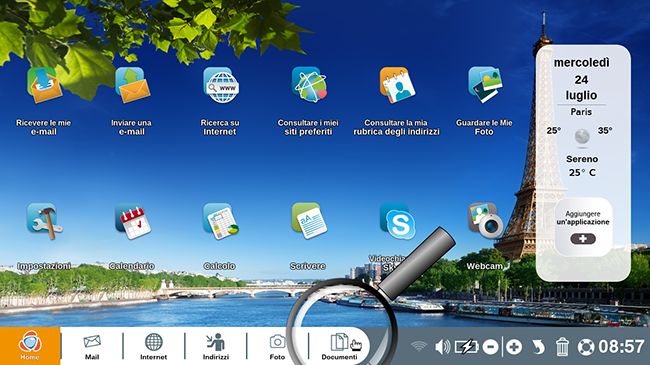
b. Eliminare un documento.
Nella cartella "Documenti" si trovano tutti i tuoi documenti. Seleziona l'elemento o la cartella che desideri eliminare, prima di cliccare sul cestino in basso a destra. Il documento o la cartella selezionata scomparirà.
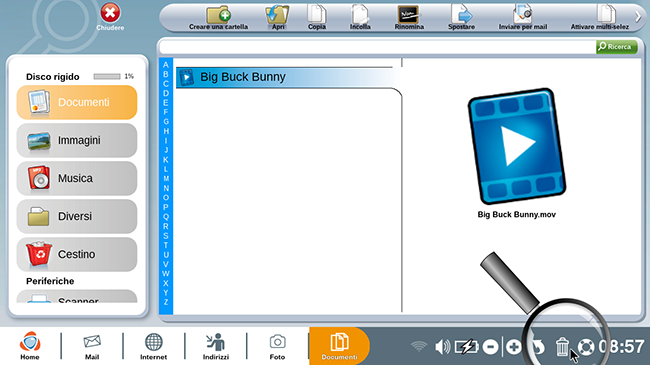
c. Annullare la cancellazione.
Cliccando sulla cartella "Cestino" ritroverai il documento o la cartella che hai cancellato. Cliccando sull'icona "Annullare l'ultima azione", il file sarà ripristinato nella cartella d'origine (in questo caso, nella cartella "Documenti").
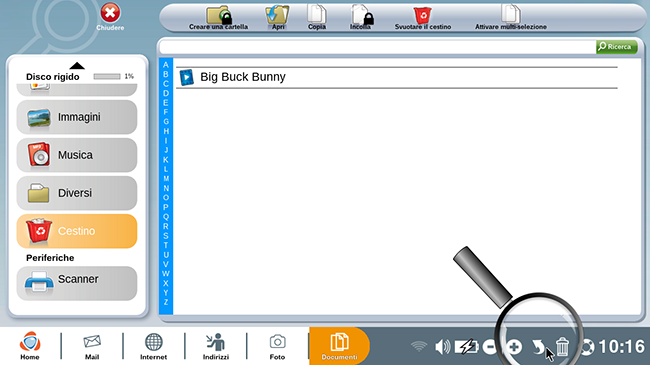
7Istruzioni per l'uso.
a. Cliccare sull'icona "Manuale d'uso".
Qui puoi cliccare sull'icona "Manuale d'uso".
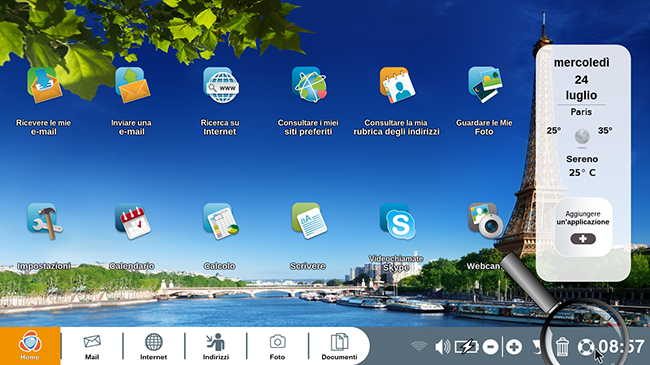
b. Schermata della pagina del Manuale d’uso.
Appare una pagina: si tratta del "Manuale d'uso", contenente tutte le schede pratiche studiate per rispondere ad ogni tua domanda (primi passi, impostazioni, nozioni essenziali, periferiche, Internet, posta elettronica, foto, ecc...).
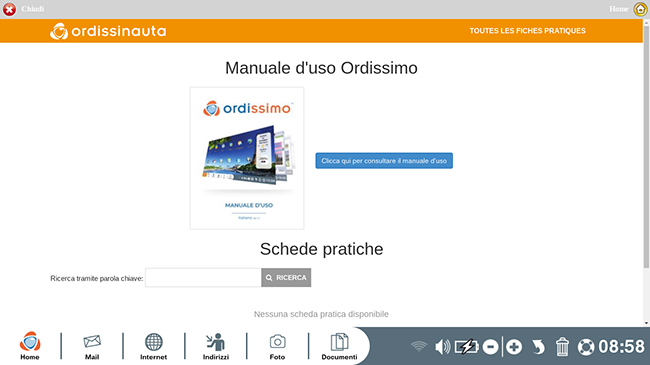
8L'ora.
L'ultima icona sulla barra di dialogo visualizza l'ora. La stessa si aggiorna automaticamente col cambio dell'ora da estiva a invernale e viceversa.
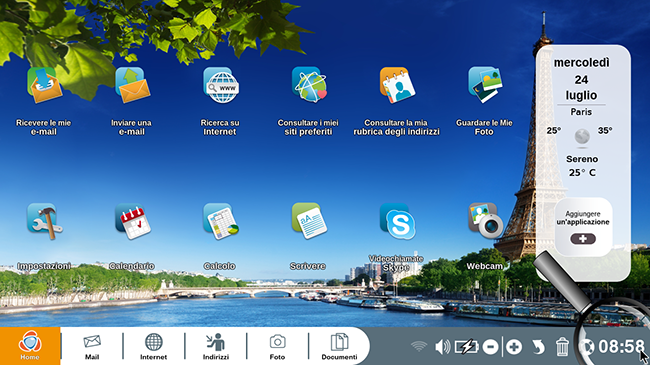
Se ti trovi in un fuso orario diverso, puoi impostarlo semplicemente cliccando sulla voce "Extra" (vedi la scheda pratica Tutte le impostazioni Extra!).
9Luminosità (solo su Ordissimo tour, tablet o modelli all-in-one).
Basta cliccare sull'icona che raffigura una lampadina e trascinare il cursore da sinistra a destra per aumentare o diminuire la luminosità.

![]() Sui modelli all-in-one, esistono dei pulsanti, ma sono di difficile accesso perché si trovano sul retro. Grazie a questa icona potrai regolare più facilmente la luminosità.
Sui modelli all-in-one, esistono dei pulsanti, ma sono di difficile accesso perché si trovano sul retro. Grazie a questa icona potrai regolare più facilmente la luminosità.
Negli altri modelli, l’icona non è presente poiché la luminosità può essere facilmente gestita per mezzo dei pulsanti presenti a questo fine sulla tastiera (vedi scheda pratica Conoscere meglio il tasto "funzioni" del proprio computer portatile").
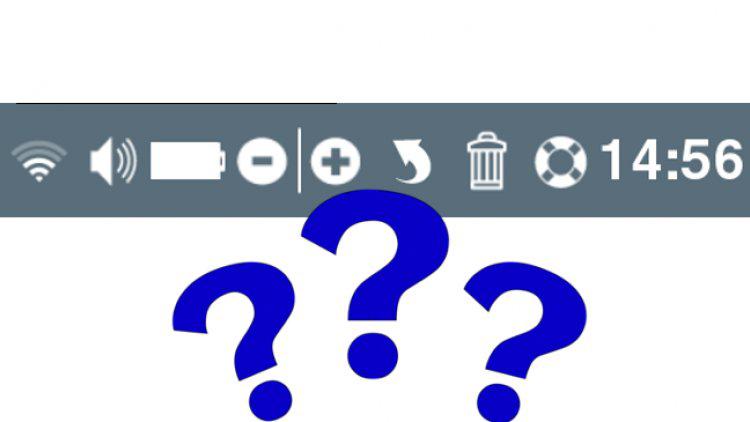
 inviare ad un amico
inviare ad un amico