Come organizzare le foto - Schede pratiche Ordissimo (Ordissimo v4)

E’ possibile creare una cartella, rinominare, copiare, incollare e spostare le foto. In questo modo le foto saranno ben organizzate e potrai trovarle facilmente.
1Accedere all’applicazione “Foto”".
a. Cliccare su “Foto”.
Dalla Home Page Ordissimo, clicca sull’icona “Foto” che si trova nella parte sottostante dello schermo.
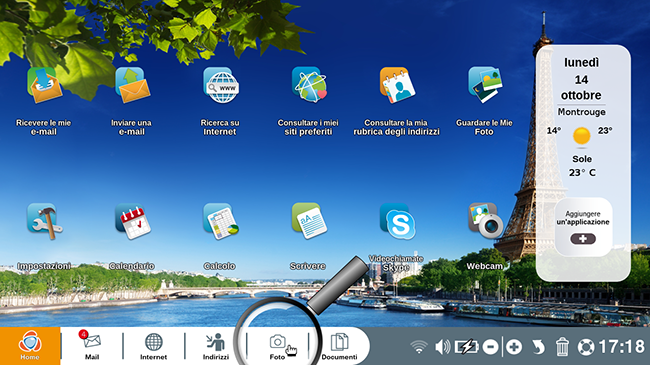
b. Anteprima degli album.
Nella presente schermata trovi la lista degli album sulla sinistra e le foto sulla destra.
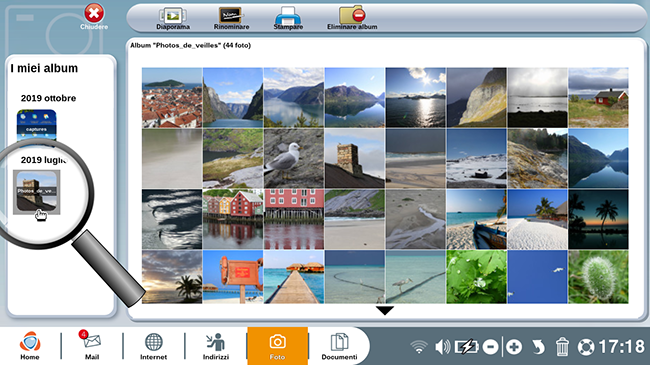
2Entrare nel menu “Documenti”.
Per classificare le foto, clicca su “Documenti” nella parte inferiore dello schermo.
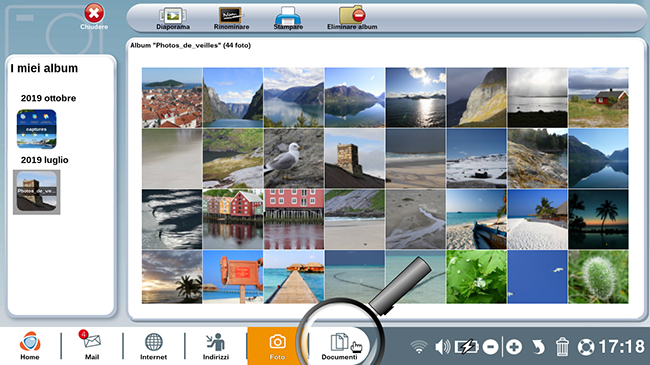
3Creare una nuova cartella.
a. Clicca su “Immagini”.
Per visualizzare le immagini salvate nel tuo Ordissimo clicca su “Immagini”.
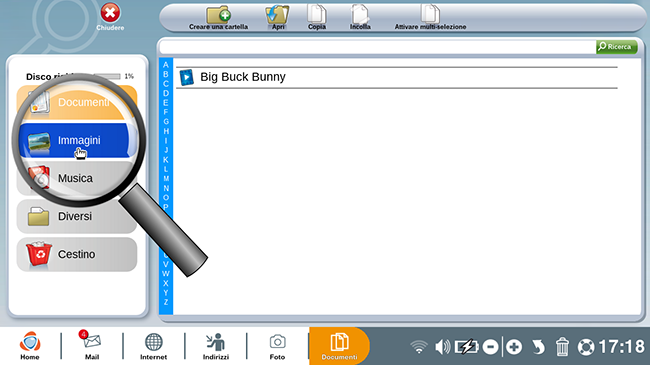
b. Cliccare sull’icona “Creare una cartella”.
Per creare una nuova cartella clicca sull’icona “Creare una cartella”, che si trova in alto a sinistra dello schermo.
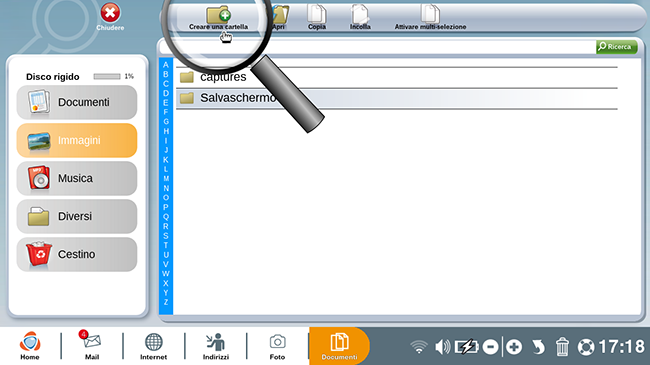
c. Inserire il nome della nuova cartella.
Inserisci il nome che desideri attribuire alla nuova cartella. Nell’esempio qui sotto stai creando una cartella all’interno della quale salverai tutte le foto scattate a Tokyo. Inserisci quindi il titolo e clicca su “Validare”.
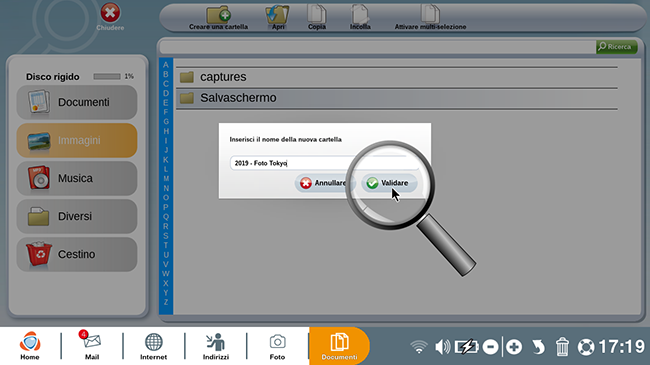
Affinché le cartelle siano elencate in ordine cronologico includi la data (l’anno) all’inizio del titolo.
d. Anteprima della nuova cartella.
Ecco la cartella che hai appena creato.
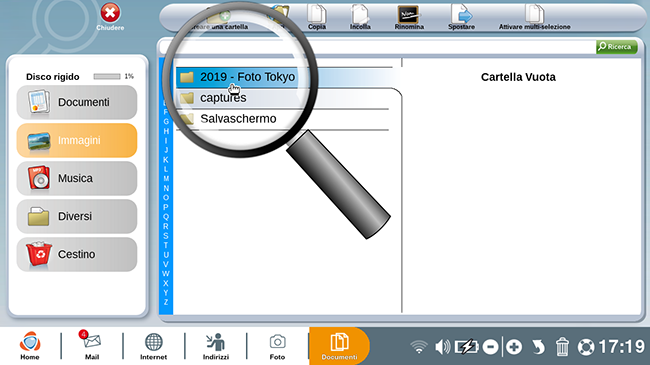
4Cercare le foto per spostarle.
a. Aprire la cartella.
Clicca sulla cartella “Salvaschermo” per cercare tutte le foto del tuo ultimo viaggio a Tokyo.
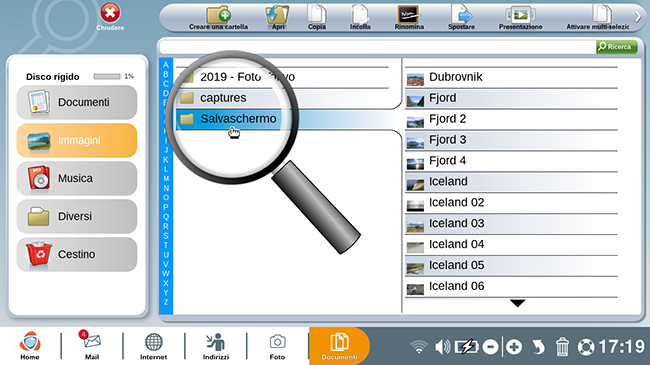
b. Selezionare le foto.
Scegli le foto che desideri salvare nella cartella appena creata. Clicca su “Attivare multi-selezione”, in alto a destra dello schermo, quindi seleziona le foto di Tokyo.
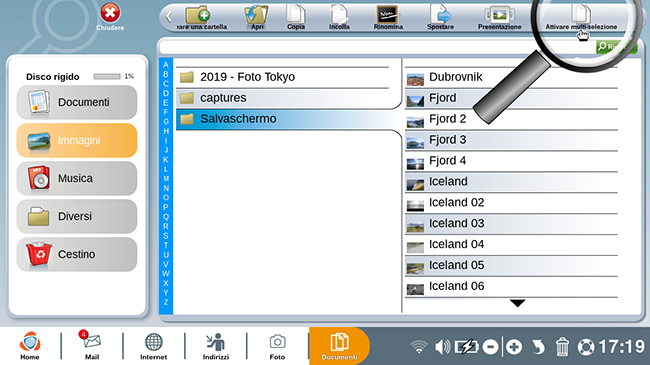
5Spostare le foto.
a. Cliccare su “Spostare”.
Dopo aver scelto le foto, clicca su “Spostare” nella barra degli strumenti.
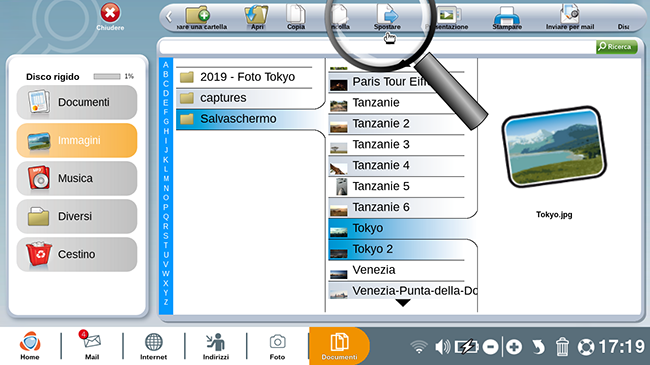
b. Scegliere la cartella di destinazione.
Si aprirà una finestra con l’elenco delle cartelle, scegli quella in cui desideri salvare le foto. Nel nostro caso selezioniamo la cartella “2019 - Foto Tokyo”.
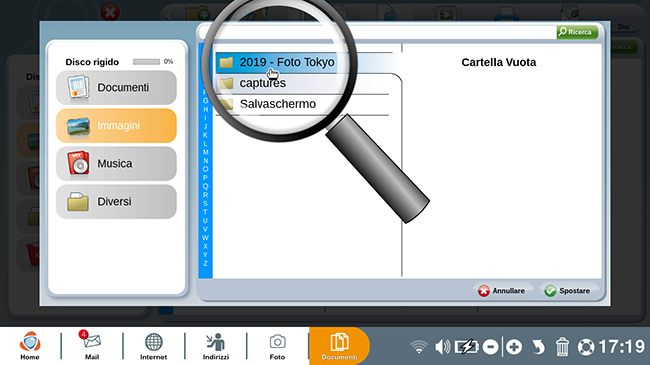
c. Convalidare il trasferimento delle foto.
Clicca su “Spostare” in basso a destra della finestra.
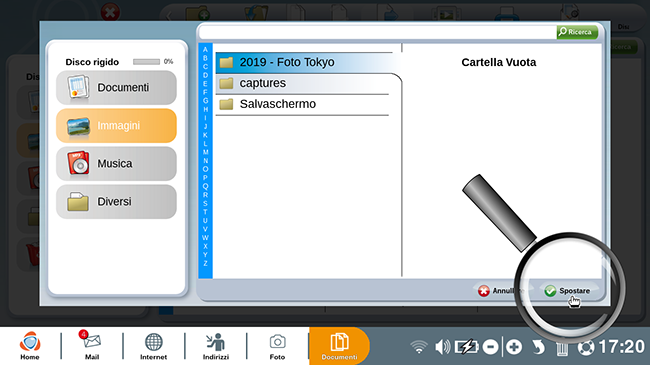
d. Anteprima della cartella.
Ritorna all’elenco delle cartelle, le foto sono state correttamente salvate nella cartella “2019 - Foto Tokyo”.
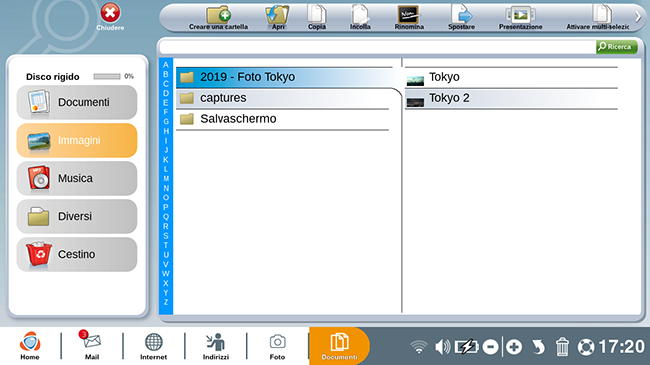
6Rinominare una foto.
a. Cliccare sulla foto.
Desideri cambiare il nome delle foto, clicca sulla foto in questione.
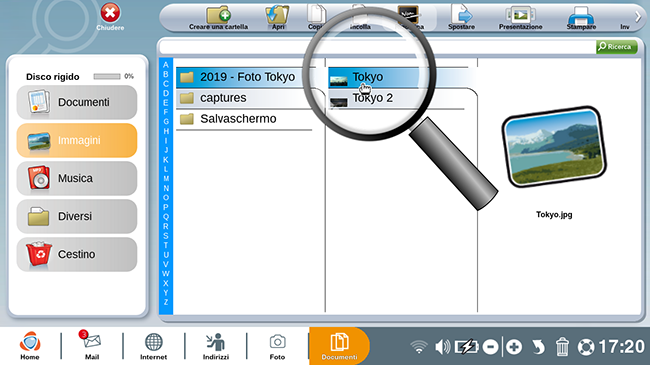
b. Cliccare su “Rinomina”.
Clicca quindi su “Rinomina” nella parte superiore dello schermo.
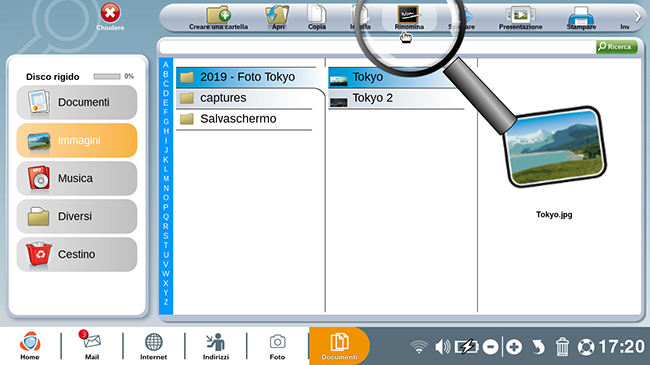
c. Inserire un nuovo nome.
Si aprirà una finestra, inserisci il nome che desideri attribuire alla foto, clicca quindi su “Validare”.
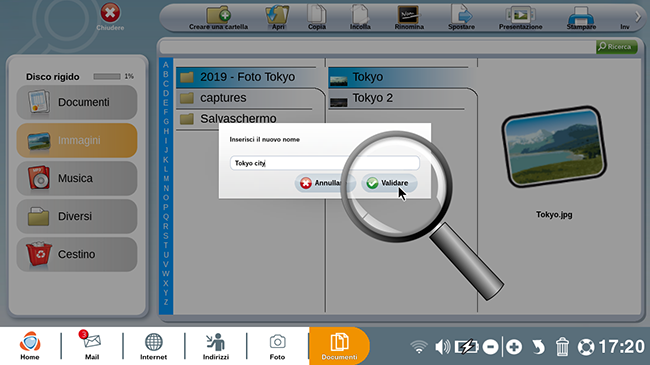
d. Anteprima del nuovo nome.
La foto è stata correttamente rinominata. L’anteprima della foto e il nuovo nome per esteso compaiono a destra dello schermo.
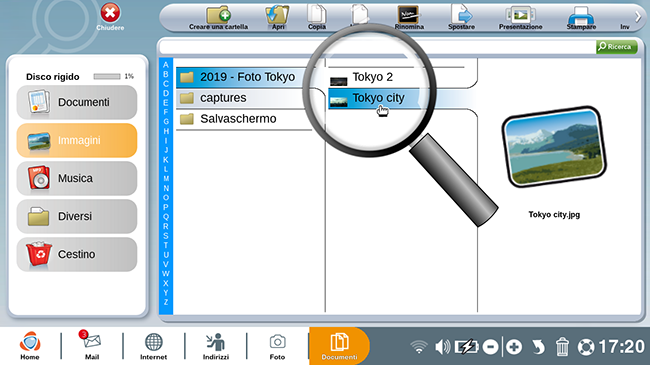
7Copiare una foto.
a. Cliccare su “Copia”.
Per copiare una foto, selezionala quindi clicca su “Copia” nella parte superiore dello schermo.
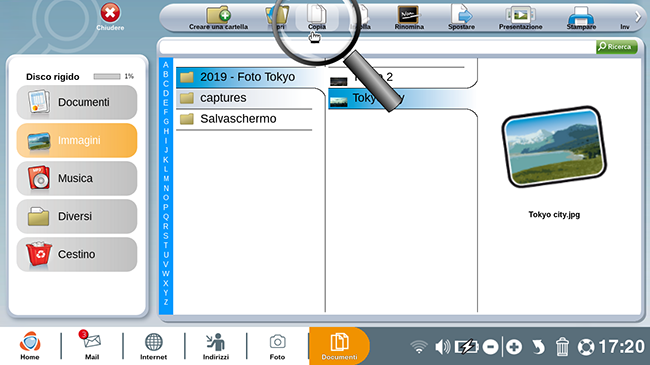
b. Cliccare su “Incolla”.
Seleziona la cartella nella quale desideri salvare la foto. Nell’esempio qui sotto, seleziona la cartella “Per Sofia”, quindi clicca su “Incolla” nella parte superiore dello schermo.
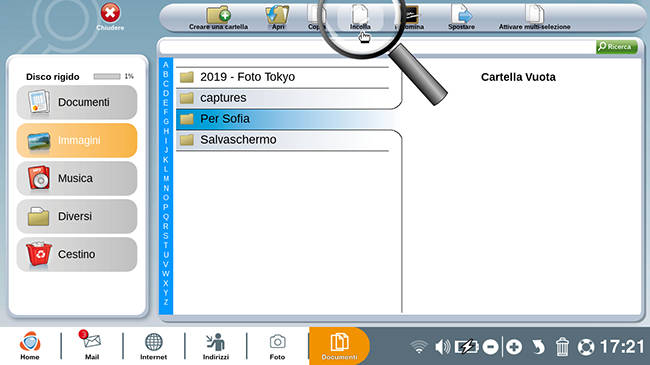
c. Foto copiata.
La copia della foto è stata salvata nella cartella “Per Sofia”.
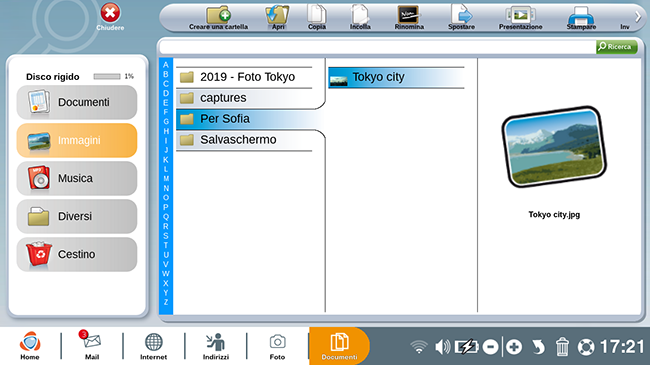
8Cancellare una foto.
a. Cliccare su “Cestino”.
Per cancellare una foto, seleziona la foto in questione. Nell’esempio qui sotto, clicca su “Tokyo city” e poi su “Cestino”, in basso a destra dello schermo.
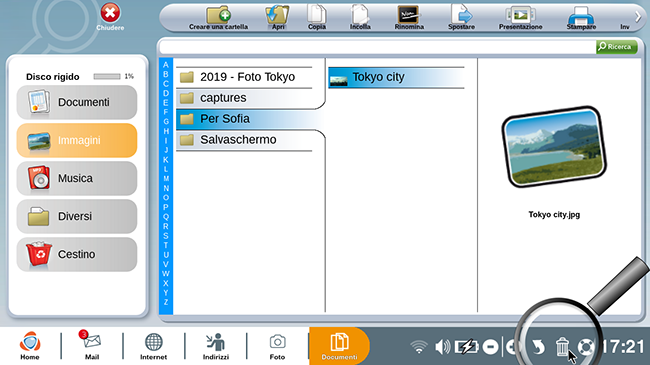
b. Anteprima.
La cartella è vuota, la foto è stata cancellata.
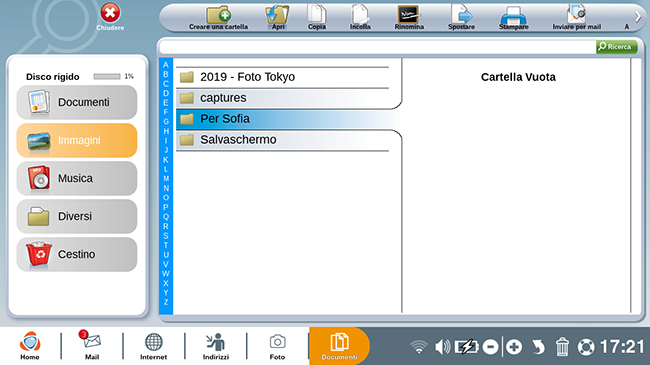
9Lanciare la presentazione.
a. Cliccare su “Presentazione”.
Se desideri visualizzare tutte le foto di una cartella una dopo l’altra, devi semplicemente selezionare una foto, all’interno di una cartella, quindi clicca su “Presentazione” in alto a destra dello schermo.
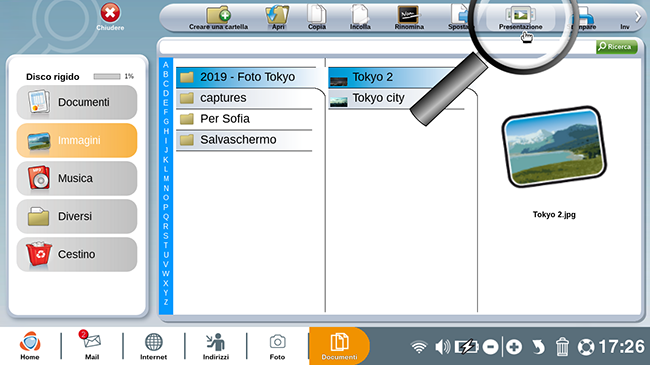
b. Modalità “Presentazione”.
Eccoti nella modalità “Presentazione”: le foto vengono visualizzate automaticamente l’una dopo l’altra. In qualsiasi momento puoi interrompere la presentazione semplicemente cliccando su “Uscire”.
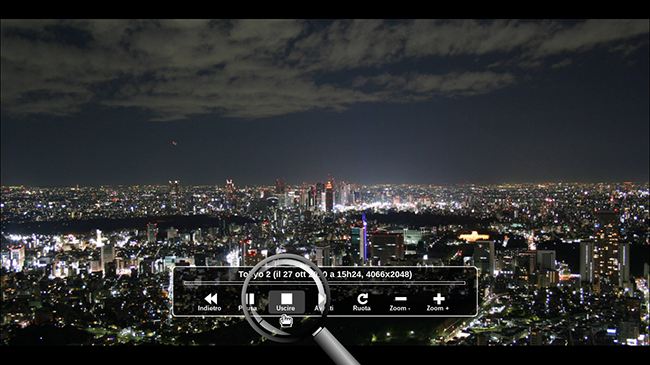
Ora sai come organizzare le foto e le cartelle in un batter d’occhio!
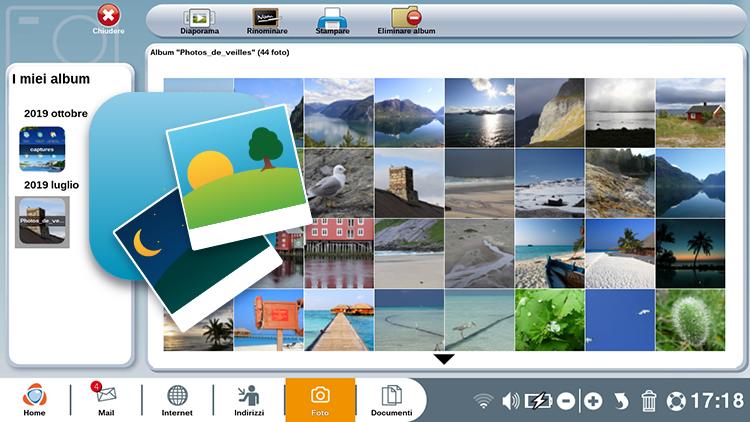
 inviare ad un amico
inviare ad un amico